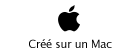Le volet d’animations.

Le volet animations, utilisable pour les animations de texte et d’images, permet de contrôler les animations en permettant d’ajouter des effets de début, de fin, d’organiser l’ordre d’apparitions des textes ou images animées.

On fait apparaître le volet animations en cliquant sur le bouton volet animations du groupe animations avancées de l’onglet animations.

Le volet animations s’affiche à droite de la diapositive active; pour le faire disparaître cliquez sur la croix située en haut à droite du volet d’animations.
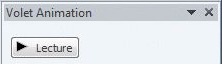
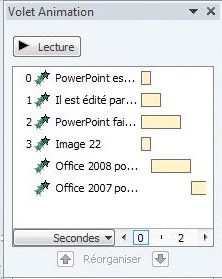
Le volet animations contient:
-
-Un bouton de lecture pour contrôler visuellement les différentes animations.
-
-Les différentes animations texte et images.
-
- Chaque animation a un numéro donnant l’ordre d’apparition des animations.
-
- Le numéro 0 signifie que le texte ou l’image sera visible à l’affichage de la diapositive.
-
- Les numéro 1 à n indiquent que l’animation sera contrôlée, par une action (généralement par un clic) ou sera automatique (après l’animation précédente ou en même temps).
-
-En bas figure le minutage de l’apparition du texte ou de l’image, en secondes.
-
-Les flèches réorganiser permettent de changer l’ordre des animations.

Ici le texte PowerPoint est... a le niveau zéro et sera affiché lors de l’affichage de la diapositive (démarrer avec le précédent).
Pour avoir des informations supplémentaires sur une animation.
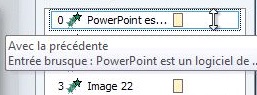
Pour avoir des informations sur une animation, cliquez sur l’animation dans le volet animations. Une double flèche apparaît permettant de changer l’ordre d’apparition des animations (nous le verrons plus loin).

Cliquez dans le rectangle pour faire apparaître un petit triangle, puis un menu déroulant qui donne accès à des informations et à des fonctions supplémentaires.
Modifier des animations.

Le texte il est édité... a le niveau 1 et l’apparition du texte sera contrôlée (par un clic).

Le texte PowerPoint fait... a le niveau 2 et l’apparition du texte sera contrôlée (par un clic).


L’image de droite (le présentateur souriant, image 22) et les textes Office 2008... et Office 2007... ont le niveau 3 et l’apparition de l’image et du texte sera contrôlée.
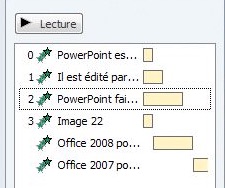
Le petit rectangle orangé indique le temps d’affichage du texte ou de l’image.
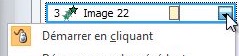
apparition de l’image par un clic.

apparition du texte Office 2008... après le précédent.

apparition du texte Office 2007... après le précédent.
Changement de l’ordre des animations.
Pour changer l’ordre des animations vous pouvez utiliser 2 méthodes:
1- glissement de l’animation.

Sélectionnez l’animation voulue (ici 3, image 22), une double flèche apparaît.

Déplacez l’animation sélectionnée à l’endroit désiré (ici derrière l’animation 1).
Les animations sont renumérotées.
2- réorganiser l’animation.
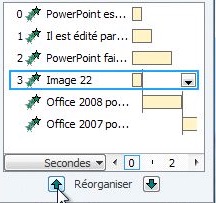
Sélectionnez l’animation voulue (ici 3, image 22), et cliquez sur la flèche montante ou descendante dans la bas du volet animations (Réorganiser).

Déplacez l’animation sélectionnée à l’endroit désiré (ici derrière l’animation 1).
Les animations sont renumérotées.

Notre présentateur a maintenant le numéro 2.
Modifications des options d’effets.

Depuis les options d’effet du volet d’animations vous pouvez modifier quelques réglages d’effet.
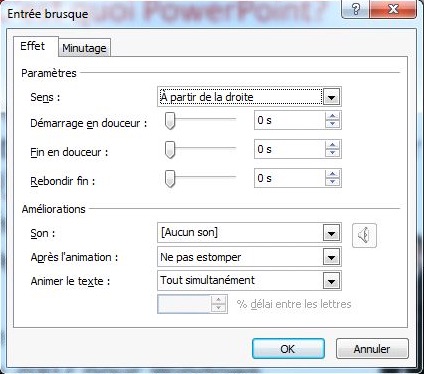
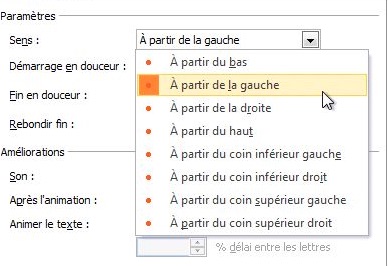
Apparition du texte depuis la gauche, au lieu de la droite.


Effet après l’animations: le texte devient bleu
Autre effet: affichage par mot.
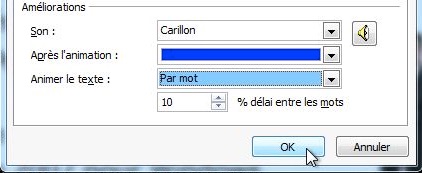
Et un petit son (carillon).
Pour suivre:
Page mise à jour le 1 février 2010