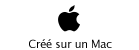Nouveau au 30 juin 2013:
Création d’une machine Windows 7.
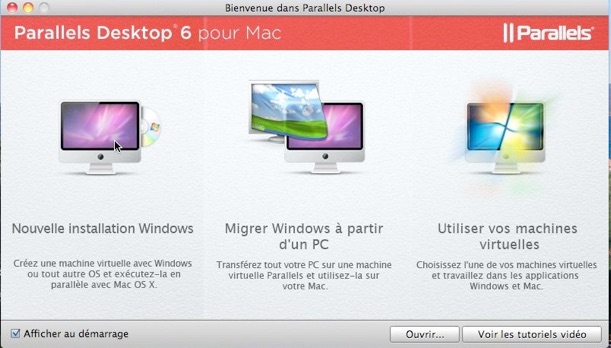
Pour créer une nouvelle machine, cliquez sur Nouvelle installation Windows.
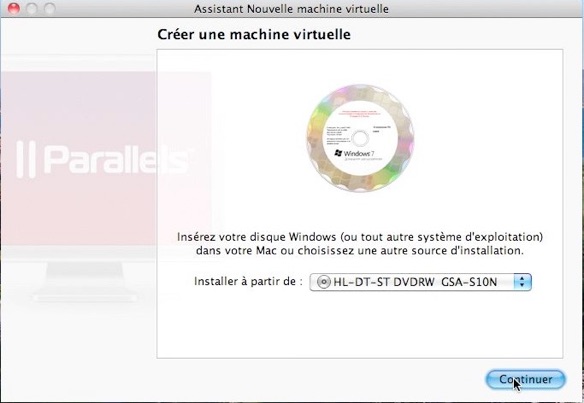
Insérez le DVD de Windows dans le lecteur de DVD; cliquez sur continuer.
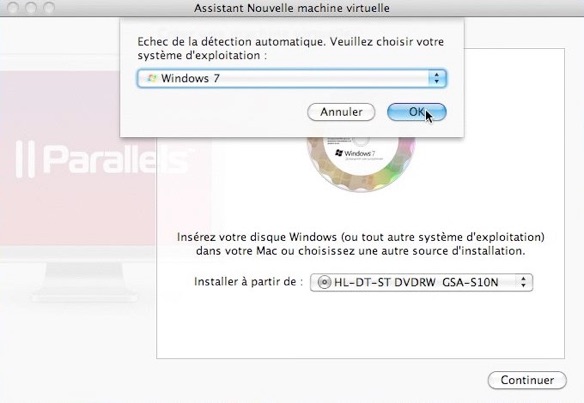
Si Parallels Desktop ne détecte pas automatiquement le système d’exploitation, choisissez le dans le menu déroulant, ici Windows 7.
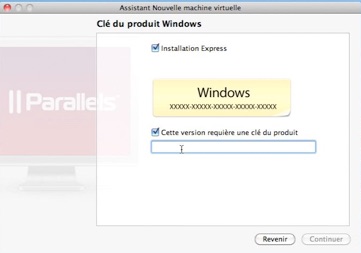
Si Parallels Desktop détecte automatiquement le système d’exploitation, vous pourrez cochez la case installation Express (voyez la page installation d’une machine virtuelle Windows xp).
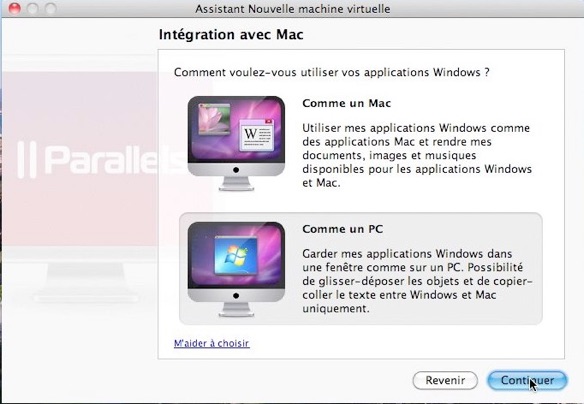
Choisissez le mode d’utilisation de la machine, comme un Mac ou comme un PC.
Je choisis comme un PC.
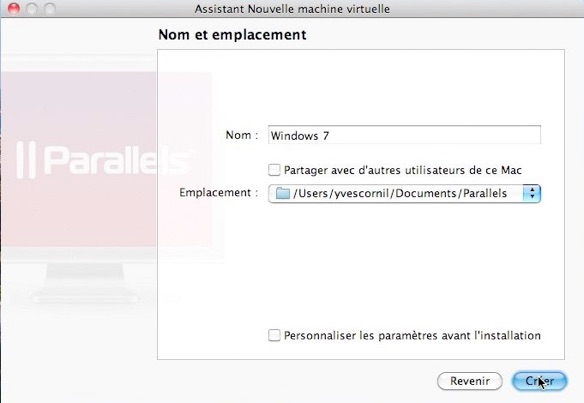
Choisissez l’emplacement pour les fichiers de Parallels Desktop.
Vous pouvez utiliser un disque externe ou le dossier standard, comme ci-dessus.
Attention: si vous utilisez Time Machine, pensez à ignorer ce dossier de la sauvegarde.
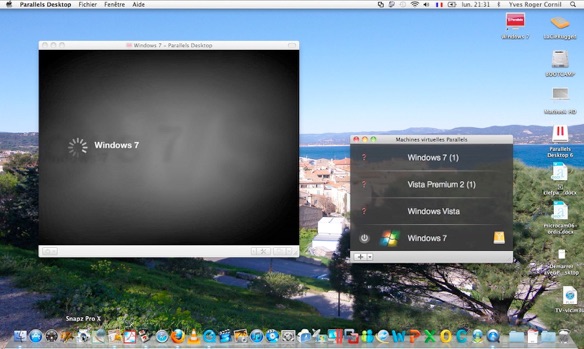
Une machine nommée Windows 7 a été créée. Les valeurs standards ont été appliquées (taille du disque, mémoire...); reportez-vous à la page configuration pour modifier les valeurs.
Ici d’autres machines avaient été crées (elles seront supprimées ultérieurement).
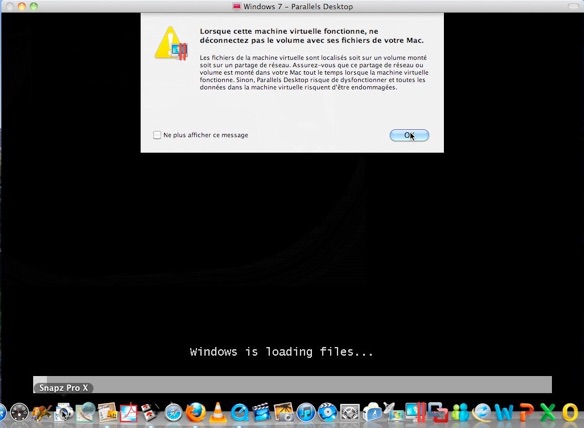
Un petit message d’attention et le chargement de Windows 7 commence.
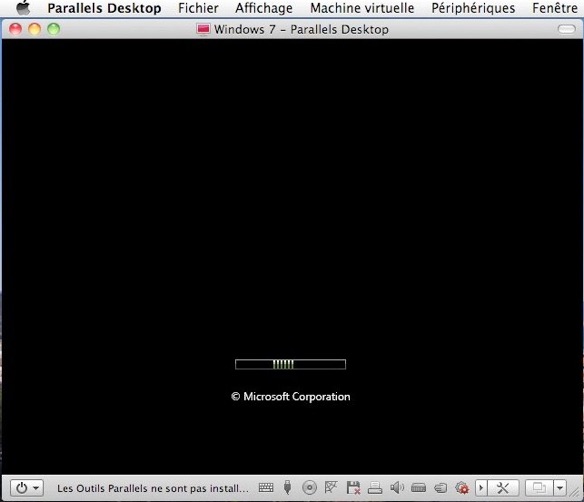
L’installation de Windows va se dérouler, comme sur un PC.
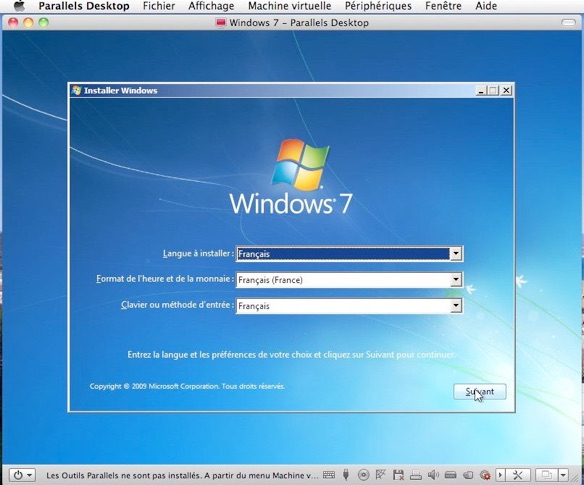
Si vous n’avez pas choisi l’installation express vous aurez à rentrer quelques paramètres, comme ici la langue.
Choisissez la langue à installer, format de l’heure, clavier.
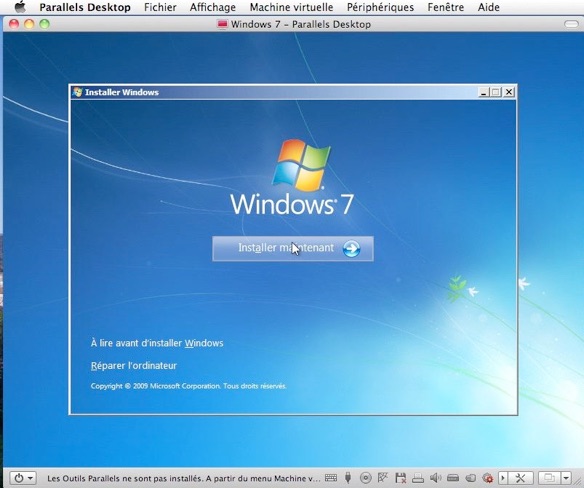
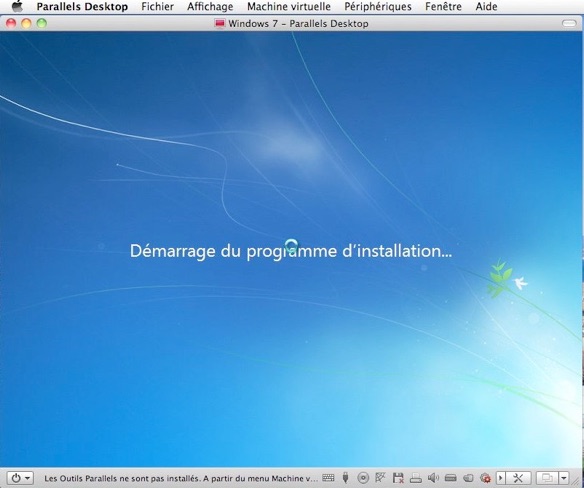
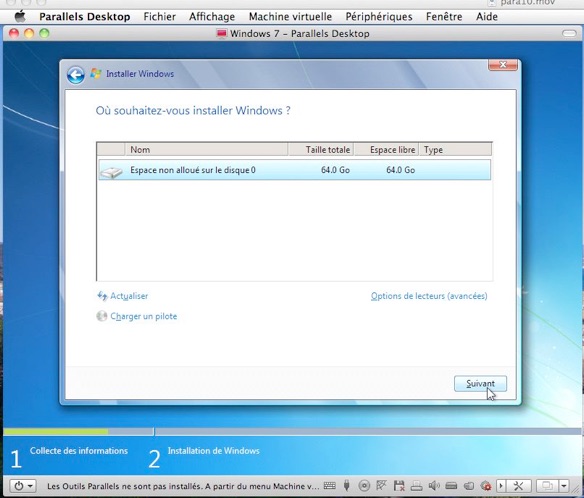
Sélectionnez l’espace disque (ici 64 Go).
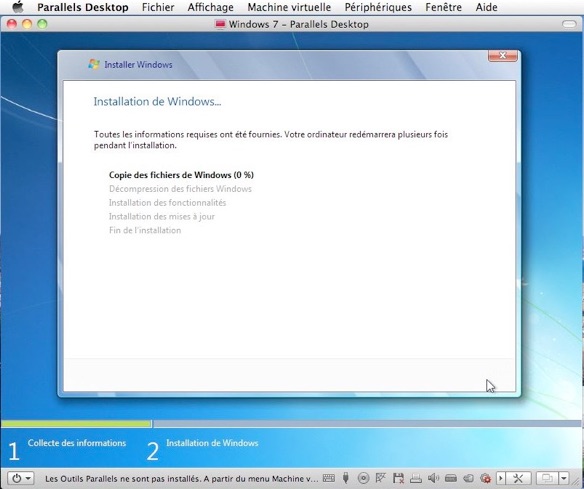
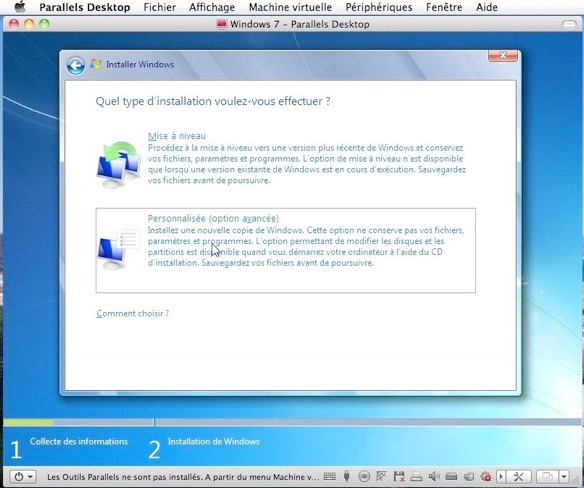
Choisissez le type d’installation; ici installation personnalisée.
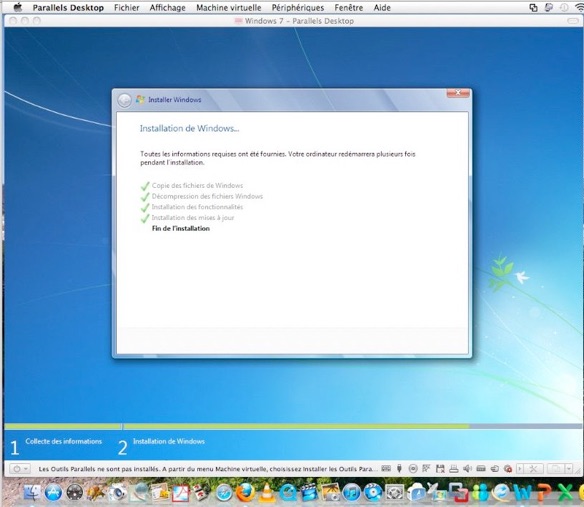
Fin de l’installation.
Pour suivre :
Page mise à jour le 30 juin 2013