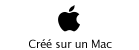Bas les masques.
Si vous avez suivi l’ordre des pages de ce site, nous avons commencé par la création d’une diapositive, puis nous avons ajouter du texte sous forme de liste à puces, que nous avons animé.
Nous avons vu aussi comment appliquer un thème à une présentation existante; il est temps maintenant de créer notre premier modèle de présentation, depuis une diapositive vierge et avec l’aide des masques.
Un masque de diapositive contient des espaces réservés pour les titres, le texte, les graphiques et les autres éléments. Un masque défini aussi le positionnement et la mise en forme des titres, en-têtes et pieds de page. Vous pouvez utiliser le masque de diapositive pour ajouter du texte ou des images spécifiques (un logo par exemple) pour qu’ils apparaissent sur chaque diapositive.
Les modifications apportées à un masque des diapositives sont reflétées dans chaque diapositive ou dans la mise en page qui lui est associée.
Pour accéder au masque, allez dans le menu affichage, masque, masque de diapositives.
Voici le thème implicite, le thème Office.
A gauche les différentes mises en pages dérivées de ce thème Office.
La diapositive courante contient une zone titre et le corps de la diapositive est une liste à puces avec 5 niveaux.
En bas de la diapositive vous avez la zone date, la zone pied de page et la zone numéro de la diapositive.
Insertion d’un logo dans le masque.
Pour insérer une image, dans le cas présent un logo, allez dans le menu insertion image et choisissez une image et cliquez sur image.
Ici je choisis le logo de Microcam06.
L’image s’est placée au milieu de la diapositive; il faudra la redimensionner et la placer au bon endroit dans le masque de la diapositive. Notez que l’image a été aussi insérée dans toutes les mises en pages (vignettes dans la partie gauche).
J’ai déplacé le logo dans la partie gauche du masque de diapositive; j’ai aussi modifié la taille de la zone date.
Un petit ajustement du logo à l’aide des poignées qui entourent l’image.
Et voilà le masque avec son logo et quelques autres aménagements.
Ajustement du titre de la diapositive.
La police du titre est maintenant Verdana, taille 36, rouge.
Ajustement de la zone texte de la diapositive.
Un petit ajustement du cadre de la zone texte.
Changement de police.
Sauvegarde du masque modifié.
Pour enregistrer le masque de diapositive, allez sur fichier, enregistrer sous, modèle PowerPoint.
Donnez un nom au modèle, ici modm06-2.potx qui sera enregistré dans mes modèles.
Pour suivre : Utilisation d’un modèle au lancement de PowerPoint